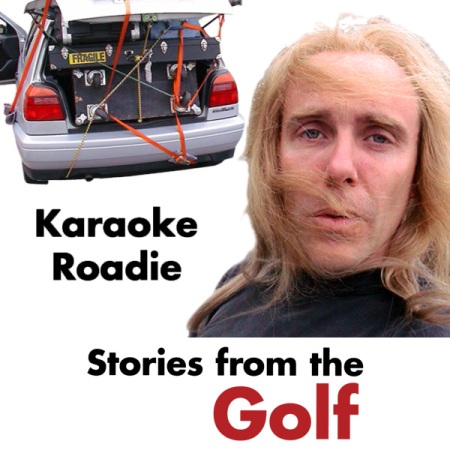Focussed on movie rentals as it may be, 7.6 introduces some subtle bug fixes and welcome behavioural changes, some of which we’ve been asking for for some time.
Bug Fixes
As long as I can remember, iTunes by default used the constant bitrate (CBR) method of encoding, resulting in neat bitrate values such as 128 and 256. The last version of QuickTime was updated to include further bitrate encoding methods. iTunes then dropped the ball and users noticed that their rips now all had varying bitrates, plus or minus the value specified. Apparently iTunes wasn’t told to continue using CBR and started using one of the newer methods. This has now been fixed. Rerip your CDs and your bitrates will be neat again.
Enhancements

Something that hasn’t made sense for a long time has now been addressed. Until now you could not sync a number of “least recent new” added podcasts, only “most recent”. This has now been added and it makes things a lot easier. For example, if I download a lot of podcast episodes at once (as is common when I discover a podcast), they would rapidly fill my 4Gb Nano, which is my main podcast iPod. The solution was to uncheck a number of episodes. With “Only sync checked songs” and “Sync unplayed episodes” set, this made it manageable. It adds work, however, as you have remember to check newer episodes as older played episodes come off the iPod. Now I can leave them all checked and by syncing only the 3 episodes least recently added, I avoid filling my iPod prematurely and don’t have to think about it. This is a very welcome change.
You have both the option for “unplayed” and “new”, which seems a little redundant. “Unplayed” means that whether or not a podcast has been started, it does not have a play count higher than 0. “New” means that a podcast has never been started. I guess if you only wanted podcasts that you’ve never played, not including unfinished ones, this would be a usable distinction.

Similarly, TV shows now have a new “least recent unwatched” option which finally resolves the stupidity of buying a whole season of a TV show but only being able to sync a certain number of “most recent unwatched” episodes. The focus here is still very much on the basis of only watching an episode once. If you are happy with that, then this solves it right here for you, but if you like to cycle through your episodes, you should resort to my TV Rotation Technique.

TV Shows in Album view are now subdivided into seasons, each marked by the album art for the first episode in a season. If you scan the box art for individual DVD sets like myself, this feature vindicates this approach. Looks nicer.
You can now manually manage iPhones and iPod Touches, if you wish. Still not available as drives on the desktop, however.
To Be Addressed
Apple TV does not support these new sync options but it is reasonable to expect that the imminent update will address this.
Unfortunately, you still can’t make a smart playlist select items by Show, as covered in this post. Hopefully this will come. The inclusion of the elusive “least recent new” feature above, at least for podcasts, is very heartening.
I wasn’t expecting anything more than rental support (by the way, this Australian is gnashing his teeth at this being US-only, although it’s not a surprise), so I’m happy that Apple squeezed in some further refinements.



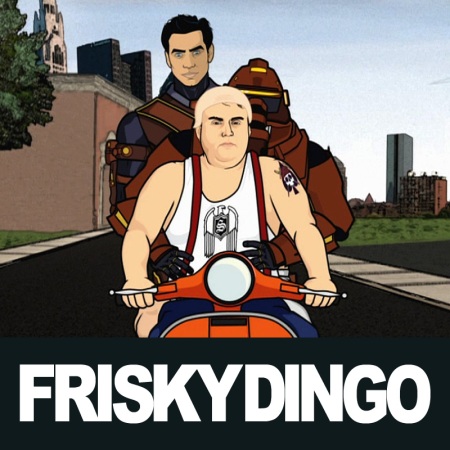



 Posted by tunegardener
Posted by tunegardener