I just got on this bandwagon. Louis C.K. is doing something pretty special with this special. I bought it, expecting to download an SD 640 x 360 video file, probably in H.264. I was pleasantly surprised to find that there were two sizes available, 720p and a just-under-NTSC 800 x 448 SD version, both in an iTunes-friendly H.264/AAC format. I downloaded both. They were not prepared for iTunes, so I figured this was a perfect opportunity to create a tutorial on the subject.
The two files will become what I call a “HD•SD” package, which is an iTunes Store standard that includes a 720 HD file and an SD file. They appear as one item in iTunes with a HD•SD badge:
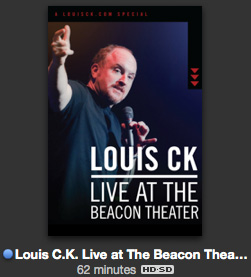
Appearance in iTunes
Mr C.K. was canny enough to provide an actual DVD label on his site, so I didn’t have to cobble together art. I downloaded the PDF, cropped it, resized it, added a little black at the bottom to get my 1000 x 1500 pixel ratio, and saved it as a new file. You can download it from here.
We then open both files in Subler. Edit one, then copy the tags to the other. I’ll start with the HD version. Click the Other Settings tab:
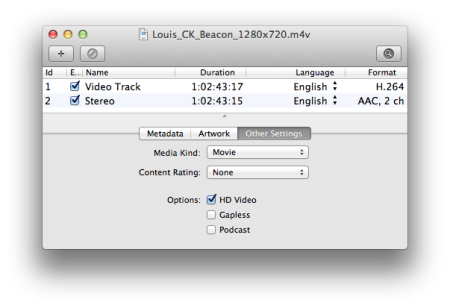
Editing, Stage 1
Change the Media Kind to Movie. Because this is the HD version, check the HD Video checkbox.
Click the Artwork tab and drag in your edited artwork file:
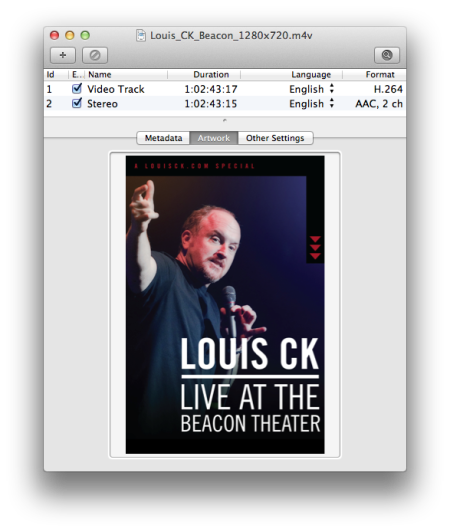
Editing, Stage 2.
Finally, we fill out the tags. Special notes:
- All the data for the tags came from Louis’ site and the DVD label. You can download a PDF from here that contains all the data for the below tags.
- The Artist, Album Artist and Studio are all the same: the name of the studio, in this case, Pig Newton, Inc.
- I like to put the encoding tool in the Comments tag so that I can use playlists to find videos encoded with HandBrake 0.9.5 (you can’t use the separate Encoding Tool tag as a criterion). Interestingly enough, Encoding Tool was the only tag these files originally had, and the value was HandBrake 0.9.5, so Mr. C.K. uses the same tool that I do!
- I’ve used the Australian rating that I guessed applied, which is MA15+. Choose the appropriate rating for your country.
- The tag contentID is a unique code that the two files must share. iTunes sees this code and knows that it must bundle the two files together. I use the date, followed by a sequential number, so for the first set that I tag on 17 December 2011, it becomes 2011121701. The second set of two will become 2011121702, etc.
Do the same process for the SD version, except you won’t check the HD Video checkbox. Select All of the tags in the Metadata tab, copy and paste into the other window. Save both and drag them into iTunes where they will be filed appropriately.
I tested the files, too. The HD version works on the old Apple TV, the Apple TV 2 and the iPad (and will also work on the iPhone). The SD version will not sync to a Classic, unfortunately, but given that I never watch movies on my Classic, it’s no great loss. You’ll use the SD version on your iPhone or iPad to save space.
I hope this is useful to all who buy the special and is my contribution (other than payment) to Mr. Louis C.K.’s grand experiment.
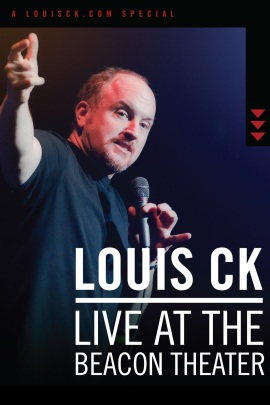
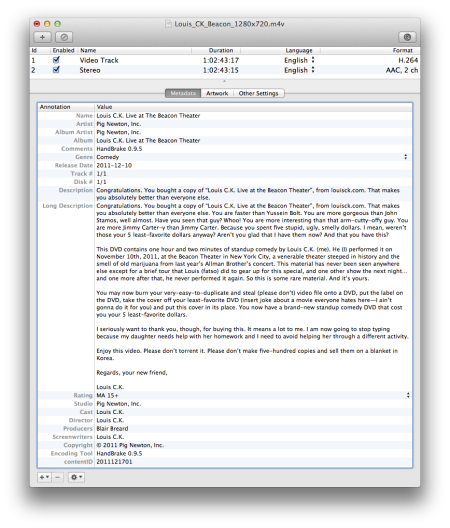



 Posted by tunegardener
Posted by tunegardener 











