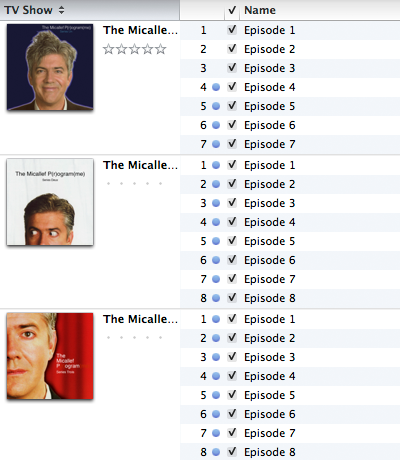
More obscure TV: The Micallef P(r)ogram(me), with unwatched episodes indicated by blue dots
A lot has changed in the Apple TV space since I first wrote my TV Rotation Technique. A friend of mine got the new Apple TV and started to manage his TV shows by “the blue dot”, the indicator that iTunes uses to indicate that an episode has not yet been played. On the new Apple TV, you see every single episode and he uses the blue dot to tell which episode is next to watch in sequence. Once he’s finished all episodes, he selects them in iTunes, right-clicks and selects “Mark as Unwatched”. Then he starts again.
I use the old Apple TV for watching TV shows, for 3 reasons:
- I sync only the content I choose, which isolates only the next few episodes to watch. This way, they can either be watched or unwatched, and I only ever see the next few in sequence, as per my TV Rotation Technique.
- The new Apple TV displays every season in the TV Shows menu, making it a mammoth list. The old Apple TV displays only the shows, then all the seasons within the show in a submenu. I prefer this as the menus aren’t as long, especially as it’s not showing every show, every season, every episode.
- The new Apple TV randomly chooses one of the many different pieces of episode artwork that I apply to the individual episodes and uses that for every episode. Given the work I put into those, that’s annoying.
I’ve started to trial my friend’s Blue Dot technique. It has certain merits. It’s no more effort to maintain than is mine–less, in fact, considering it’s easier to find a TV show in the TV Shows library than it is to burrow down through my playlist folders to the specific playlist. It’s more obvious. It overcomes the problem of having cycled through seasons 1 and 2 two times, then you add season 3 and have to tweak the Plays is less then X criterion in my playlists. You don’t have to use playlists.
Not that I have a real use for it, but I’ve been obsessed with collecting and retaining what I call “audit data”, which is data relating to the playback of files, i.e., Date Last Played and Plays. This is not used in Blue Dot, although I do use it in my technique. I notice that marking episodes as new does not clear or otherwise modify the Date Last Played, so that’s given me a little more confidence to trial it.
The technique is very simple. For new Apple TVs, add content, which is unplayed, then play it. Once all episodes are played, select them in iTunes, right-click and select Mark as New. Begin watching again from the first blue-dotted episode. This also applies to old Apple TVs where you’re streaming everything from the computer.
For old Apple TVs, or even iDevices, where you are syncing only certain content, choose a number of episodes to sync based on how much storage you have. I’ve chosen 10 from all shows. Set the setting like so:
Now you’ll get 10 unwatched episodes, from as early as possible in the season sequence, from every TV show. In my Micallef P(r)ogram(me) example above, episodes 4-7 of series 1 and 1-6 of series 2 currently reside on my Apple TV.
If you’ve watched a series and you don’t want it to reappear in the Unwatched Episodes view in the Apple TV or on the Apple TV at all, simply don’t blue-dot it until you’re ready to watch it again.
I’ll be trialling this, mostly because I’ve used my old technique for so long that I’m used to it, but I see it as inevitable that it will be an easier method. Sync options certainly have evolved since I started working on this problem.




 Posted by tunegardener
Posted by tunegardener 





